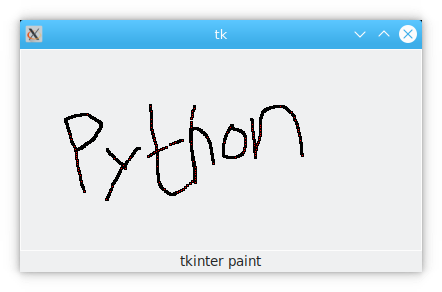Tkinter canvas
Draw on your window
The tkinter canvas component provides the basis for Tkinter's graphical rendering. Highly flexible component that you can use to draw graphs and charts, create graphic editors, and implement a variety of custom widgets.
Canvas is a widget that is commonly used to display and edit graphics. You can use it to draw lines, circles, polygons, and even draw other components. For more examples follow this link.
Related course: Python Desktop Apps with Tkinter
tkinter canvas example
To draw an object on the Canvas component, you can use the method create_xxx() (xxx means object type, such as line segment, rectangle, text, etc.).
import tkinter as tk
root = tk.Tk()
w = tk.Canvas(root, width =200, height = 100)
w.pack()
# Draw a yellow line across
w.create_line(0, 50, 200, 50, fill = " yellow")
# Draw a red vertical line (dashed line)
w.create_line(100, 0, 100, 100, fill = "red ", dash = (4, 4))
# Draw a blue rectangle in the middle
w.create_rectangle(50, 25, 150, 75, fill = "blue")
root.mainloop()
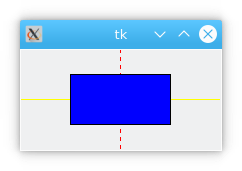
Note that the objects added to the Canvas will always be kept. If you wish to modify them, you can use coords(), itemconfig() and the move() method to move an object on the canvas, or delete() method to delete.
import tkinter as tk
root = tk.Tk()
w = tk.Canvas(root, width =200, height = 100)
w.pack()
line1 = w.create_line(0, 50, 200, 50, fill = "blue")
line2 = w.create_line(100, 0, 100, 100, fill = "yellow", dash = (4, 4))
rect1 = w.create_rectangle(50, 25, 150, 75, fill = "red")
w.coords(line1, 0, 25, 200, 25)
w.itemconfig(rect1, fill = "green")
w.delete(line2)
tk.Button(root, text = "Delete", command = (lambda x = "all" : w.delete(x))).pack()
root.mainloop()
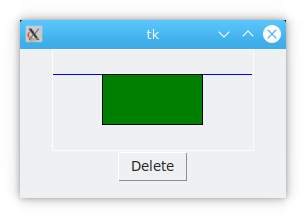
canvas show text
You can also display text on the Canvas, using the create_text() method.
import tkinter as tk
root = tk.Tk()
w = tk.Canvas(root, width =200, height = 100)
w.pack()
w.create_line(0, 0, 200, 100, fill = "red", width = 6)
w.create_line(200, 0, 0, 100, fill = "red", width = 6)
w.create_rectangle(40, 20, 160, 80, fill = "blue")
w.create_rectangle(65, 35, 135, 65, fill = "white")
w.create_text(100, 50, text = "Tkinter")
root.mainloop()
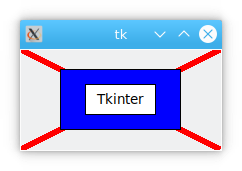
Use the create_oval() method to draw an ellipse (or circle) with the argument specifying a defined rectangle (Tkinter will automatically draw an ellipse within this rectangle).
tkinter paint
You can paint on the tkinter canvas.
But, it is a bit unfortunate to say that Tkinter does not provide a way to draw a "dot". However, it is possible to represent a "point" by drawing a super small ellipse. In the example below, in response to the "left mouse button held down and dragged" event (
import tkinter as tk
root = tk.Tk()
w = tk.Canvas(root, width = 400, height = 200)
w.pack()
def paint(event):
x1, y1 = (event.x - 1), (event.y - 1)
x2, y2 = (event.x + 1), (event.y + 1)
w.create_oval(x1, y1, x2, y2, fill = "red")
w.bind("<B1-Motion>", paint)
tk.Label(root, text = "tkinter paint").pack(side = "bottom")
root.mainloop()